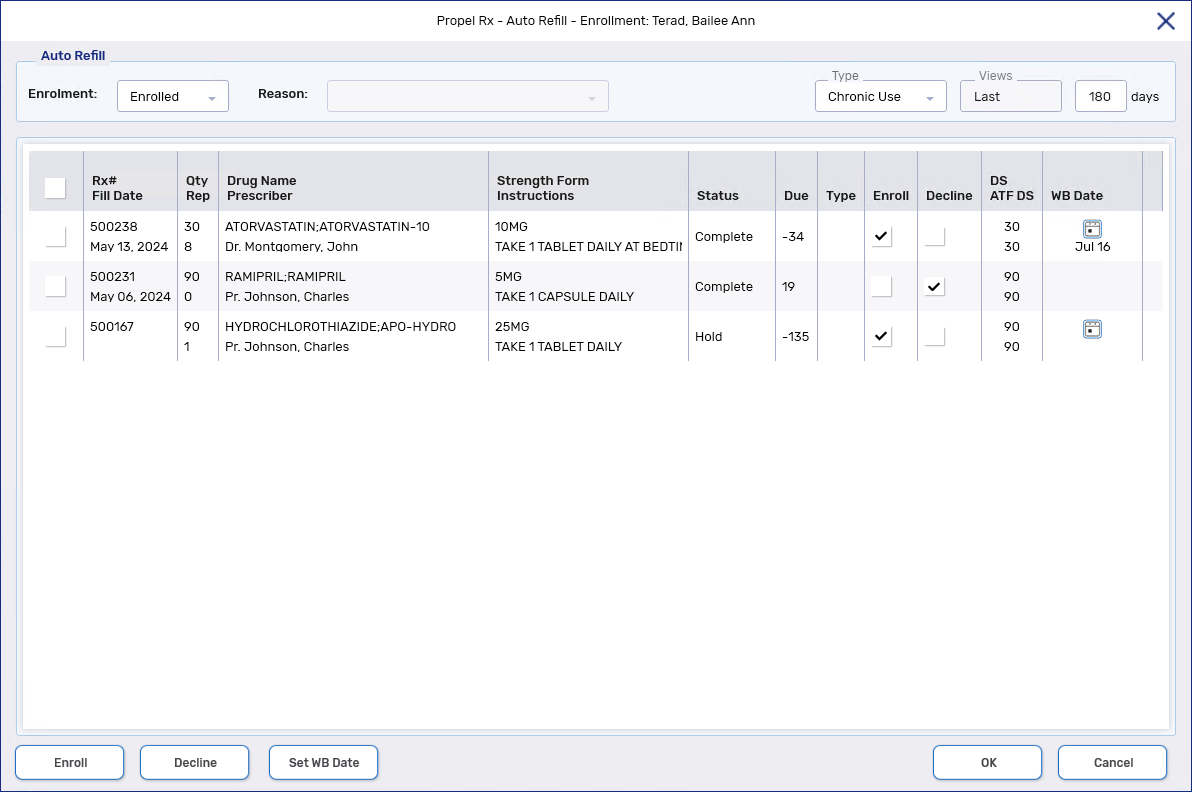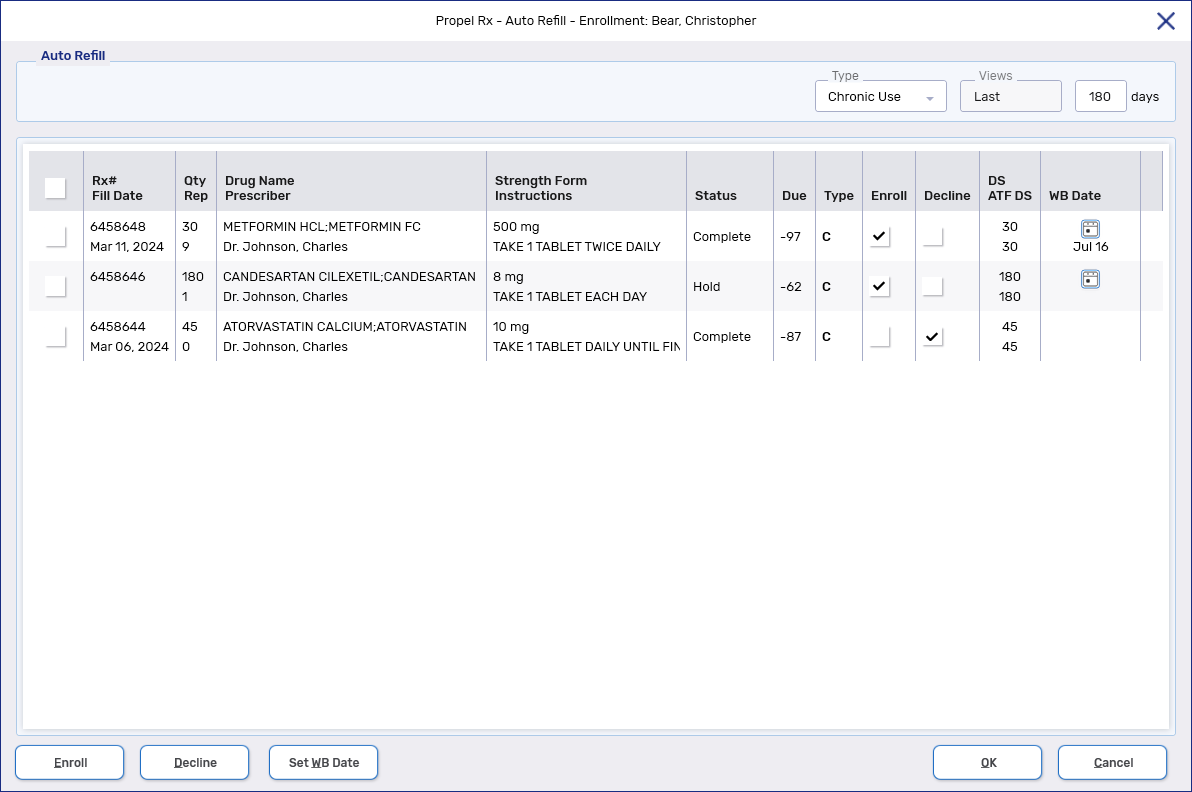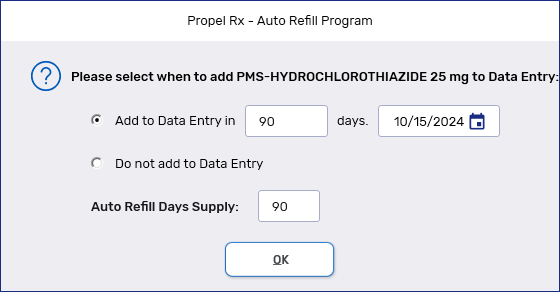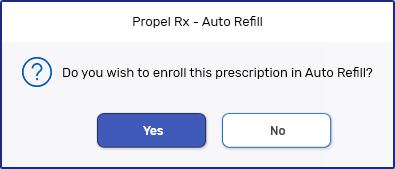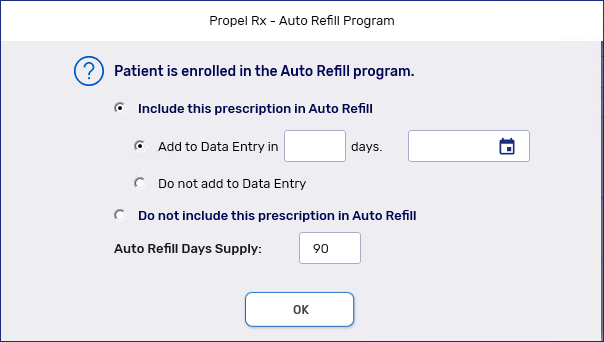Enrolling Prescriptions in Auto Refill
An important aspect of Auto Refill is to add new prescriptions to the service, ensuring ongoing increases in program participation and refill volume.
To enroll a prescription in Auto Refill from the Patient Folder Programs tab:
-
Search for and select the patient.
-
Select the Programs tab.
-
Next to the Auto Refill field, select Enroll/Decline.

The Auto Refill - Enrollment window appears.
-
Use the display options at the top right corner to change the view of the grid if desired.
-
Type - view prescriptions for Chronic Use drugs only or all Active prescriptions on the Patient Profile. Prescriptions with an Incomplete, Inactive, Discontinued, Suspended, or Transferred status are not displayed in the Enrollment window.
-
Days - defaults to the last 180 days but can be changed to a maximum of 999.
-
-
Under the Enroll column select the checkbox to enroll the corresponding prescription(s). Alternatively, if you want to enroll multiple prescriptions, you can select the corresponding checkboxes on the left and the Enroll button at the bottom.
If the prescription is open in Rx Detail in another instance or workstation, an Access Unavailable prompt appears and you will not be able to select that prescription for enrollment. To resolve this, close the prescription on the other workstation or instance and then return to the Auto Refill - Enrollment window to continue with enrollment.
-
Select OK. The Auto Refill - Enrollment window closes to the Programs tab.
-
Select Save.
To enroll a prescription in Auto Refill from the Patient Folder Profile tab:
-
Search for and select the patient.
-
Select the Profile tab.
-
Highlight a prescription.
-
Select the Rx button.
-
Select Auto Refill > Enrollment. The Auto Refill - Enrollment window opens.
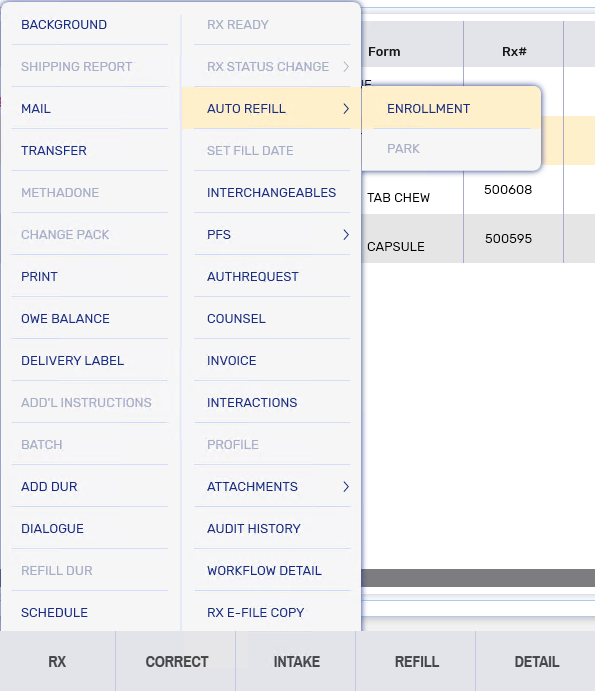
-
Use the display options at the top right corner to change the view of the grid if desired.
-
Type - view prescriptions for Chronic Use drugs only or all Active prescriptions on the Patient Profile. Prescriptions with an Incomplete, Inactive, Discontinued, Suspended, or Transferred status are not displayed in the Enrollment window.
-
Days - defaults to the last 180 days but can be changed to a maximum of 999.
-
-
Under the Enroll column select the checkbox to enroll the corresponding prescription(s). Alternatively, if you want to enroll multiple prescriptions, you can select the corresponding checkboxes on the left and the Enroll button at the bottom.
If the prescription is open in Rx Detail in another instance or workstation, an Access Unavailable prompt appears and you will not be able to select that prescription for enrollment. To resolve this, close the prescription on the other workstation or instance and then return to the Auto Refill - Enrollment window to continue with enrollment.
-
Select OK. The Auto Refill - Enrollment window closes to the Profile tab.
-
Select Save.
To enroll a prescription in Auto Refill from the Workbench:
-
In the Workflow or Pick Up/Delivery tile, select Rx > Auto Refill > Enrollment. The Patient Search window opens.
You can also highlight a patient's prescription on the Workflow or Pick Up/Delivery tile to enroll that specific patient in Auto Refill.
-
Search for and select the appropriate patient. The Auto Refill - Enrollment window opens.
-
Use the display options at the top right corner to change the view of the grid if desired.
-
Type - view prescriptions for Chronic Use drugs only or all Active prescriptions on the Patient Profile. Prescriptions with an Incomplete, Inactive, Discontinued, Suspended, or Transferred status are not displayed in the Enrollment window.
-
Days - defaults to the last 180 days but can be changed to a maximum of 999.
-
-
Under the Enroll column select the checkbox to enroll the corresponding prescription(s). Alternatively, if you want to enroll multiple prescriptions, you can select the corresponding checkboxes on the left and the Enroll button at the bottom.
If the prescription is open in Rx Detail in another instance or workstation, an Access Unavailable prompt appears and you will not be able to select that prescription for enrollment. To resolve this, close the prescription on the other workstation or instance and then return to the Auto Refill - Enrollment window to continue with enrollment.
-
Select OK. The Auto Refill - Enrollment window closes.
Auto Refill Prompting in Rx Detail
Related Topics
Auto Refill Future Fill Date Calculation